PCからブラウザを使って投稿する方法です。スマホのブラウザでも同じように投稿することができます。
投稿用のページにアクセスする
ホームページの投稿者用アドレスにアクセスします。
URLは“https://kawawarengou.com/admin”
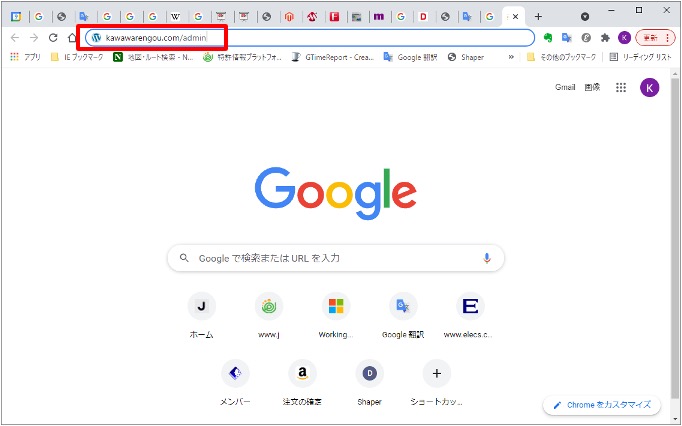
投稿者用のユーザー名とパスワードでログインします。
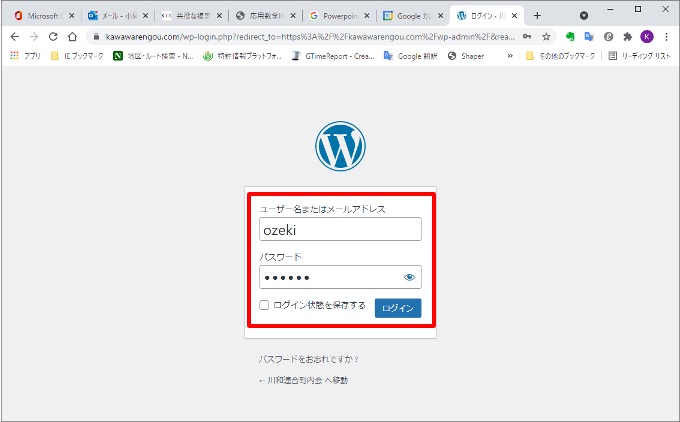
現在登録されている投稿者は以下の通りです。
| ユーザー名 | パスワード |
| yam****** | *** |
| hir******* | *** |
| oze** | *** |
投稿ページの作成
ログインするとダッシュボードが表示されますので、「投稿」メニューをクリックします。
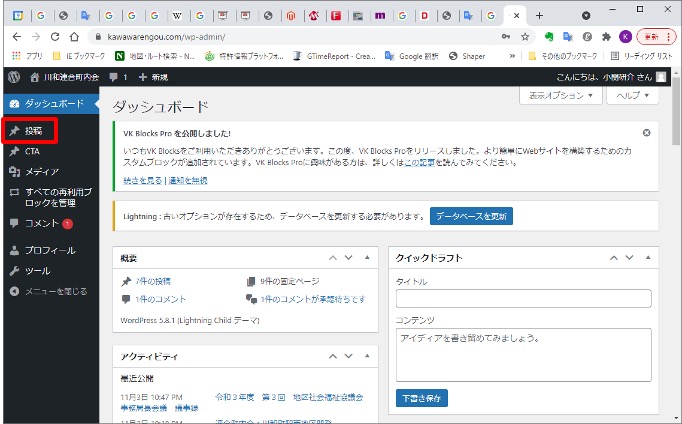
投稿一覧画面で「新規投稿」をクリックすると新しい投稿ページが作成されます。
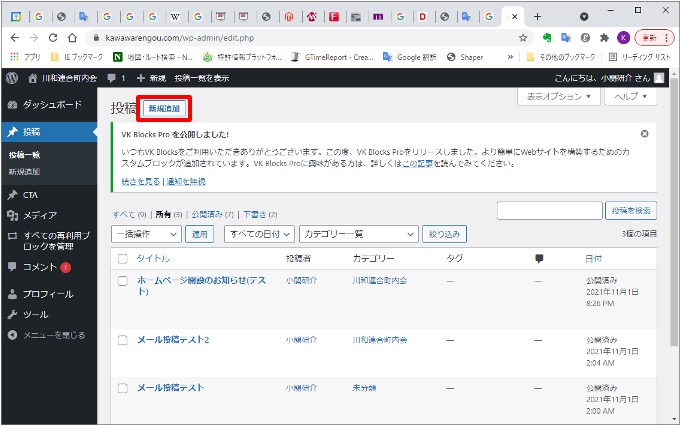
投稿ページの編集
投稿ページを編集する「ブロックエディター」が開きます。
ブロックエディターでは最初に投稿の「タイトル」を入力し、その後「ブロック」と呼ばれる部品を追加して行くことでページを作成します。
良く使われる「ブロック」は以下のようなものがあります。
| ブロック名 | 概要 |
| 見出し | 見やすいように見出しを付けます。 見出しにはH1〜H6までのレベルがあり、数字が大きくなるほど小見出しとなります。 |
| 段落 | 本文を入力します。 文字の大きさや文字の色、ボールドやイタリックなどの修飾ができます。 |
| 画像 | JPEGやPNGなどの画像ファイルを貼り付けます。 |
| ファイル | PDFなどのファイルを挿入します。 通常はファイルの中身は表示されず、ダウンロードボタンでダウンロードします。 |
| 区切り | 見やすいように区切り線を挿入します。 |
| スペーサー | 見やすいようにブロックの間に空白を挿入します。 |
ブロックエディターを開くとチュートリアルが出ますので、確認するか、不要なら「×」で消して下さい。
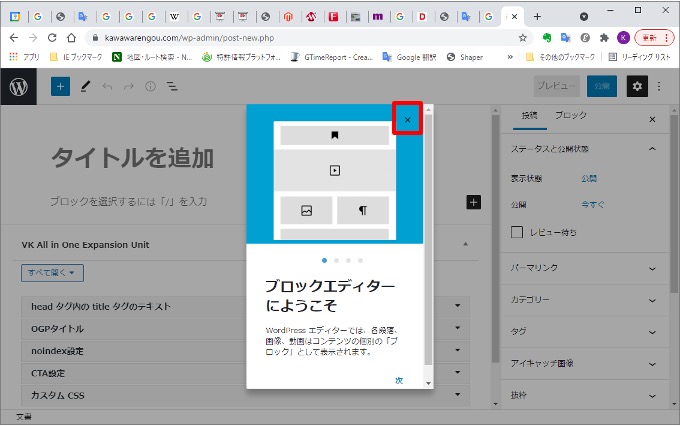
最初にタイトルを入力します。
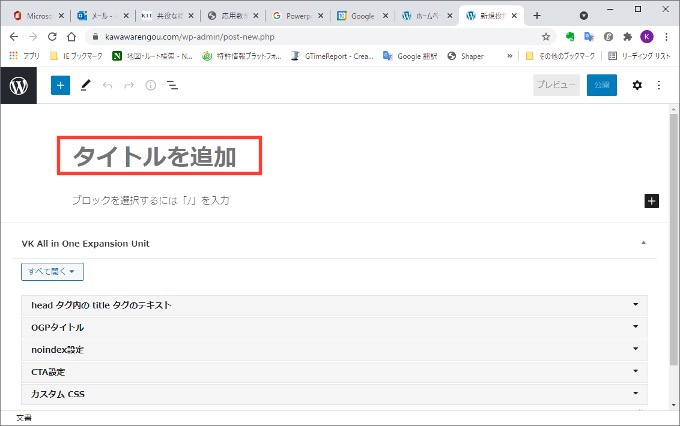
「+」ボタンをクリックしてブロック選択ダイアログを出し、必要なブロックを選択して追加してゆきます。
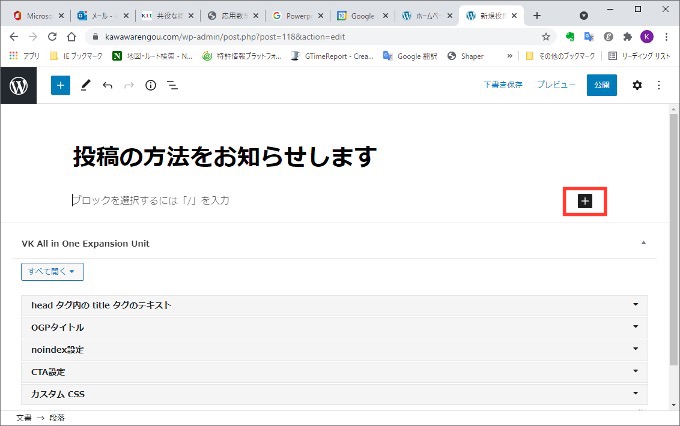
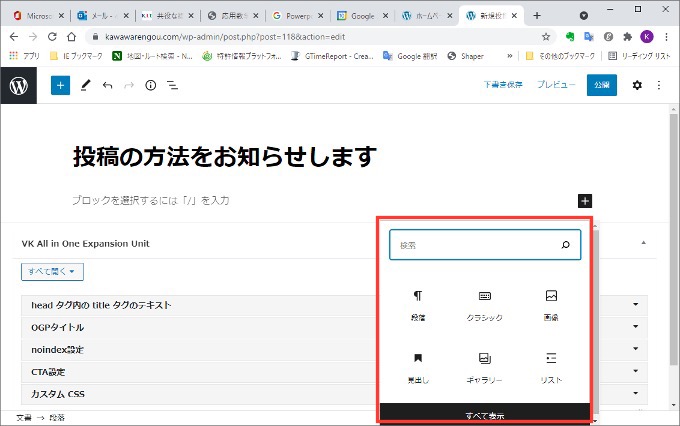
ブロック選択ダイアログの下部にある「すべて表示」をクリックすると左側にブロック一覧が表示されますので、ここからもブロックの選択ができます。
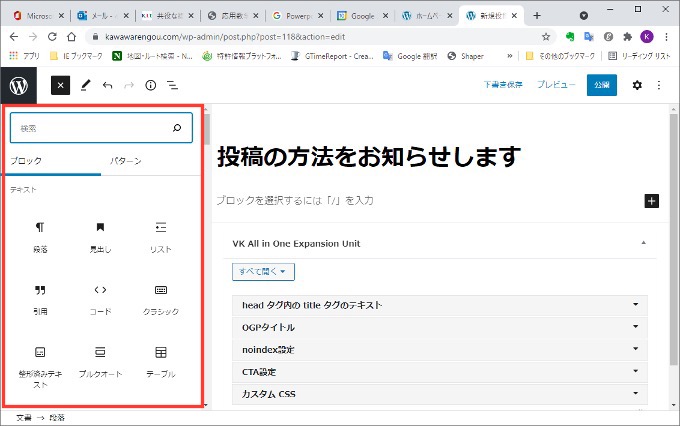
見出しをつける
「見出し」ブロックで見出しを付けることができます。見出しには何段階かレベルがあります。
この上の見出しは「H2」です。以下のように「H3」「H4」と数が大きくなるとレベルが下がります。
見出し「H3」
見出し「H4」
見出し「H5」
本文を入力する
本文は「段落」ブロックに入力します。ブロックエディタ上でブロックを追加せずに文字を打ち込むと自動的に「段落」ブロックが作成されます。
改行キー(Enterキー)を押下すると、新しい「段落」ブロックが作成されます。
段落を変えずに改行したい場合には「Shiftキー+Enterキー」を押下してください。
このように、一つの段落の中で改行することができます。
文字の装飾
段落の中で文字の色やボールド、取り消し線などの装飾を加える場合、段落の設定ダイアログ を使ってください。
を使ってください。
(段落以外の各種ブロックにもこのような設定ダイアログが付随しています)
修飾を加えたい部分をカーソルで選択してから、ボールド「B」、イタリック「I」、その他の設定は「v」ボタンの中にあります。
テキスト色の変更、文字サイズの変更、などができます。
また、「(-)」ボタンで他のページや他のサイトにリンクを張ることができます。
このように蛍光マーカーや、取り消し線を引くことができます。
また、右上の歯車ボタン![]() のメニューから、テキストの背景色を変えることができます。
のメニューから、テキストの背景色を変えることができます。
段落の中での部分的な文字の修飾はパソコンからのみ可能です。
スマホアプリから投稿する場合、ボールドや取り消し線は可能ですが、部分的にテキスト色を変えることはできません。
スマホアプリでテキスト色を変える場合は、段落全体を指定します。
画像の貼り付け
画像を貼り付ける場合は「画像」ブロックを使います。
「画像」ブロックを追加すると、下のような画像挿入ダイアログが現れます。
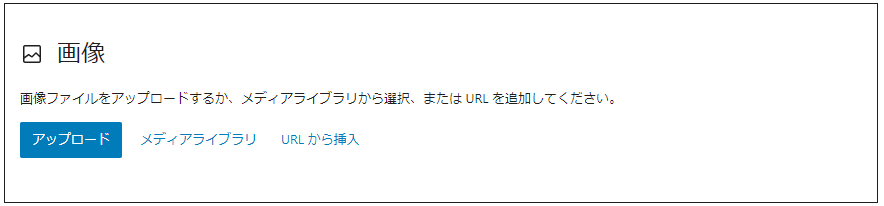
パソコンに保存されている画像を貼り付ける場合は、このダイアログに、ファイルをドラッグするか、「アップロード」ボタンをクリックしてファイルを選択してください。

添付ファイルの貼り付け
PDFファイル等は添付ファイルとして挿入します。
この場合は、「ファイル」ブロックを使います。
画像ブロックと同じように、ファイル挿入ダイアログが開くので、PDFファイル等をドラッグするか、アップロードボタンでファイルを選択してください。
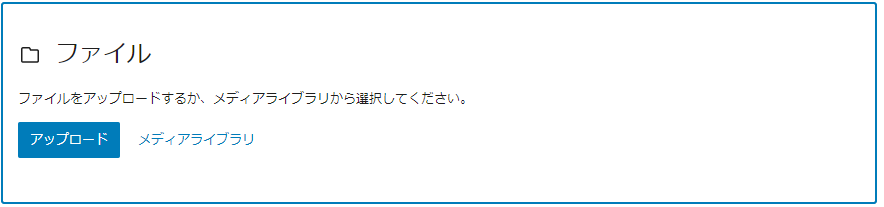
ファイルをアップロードすると、ファイルの「埋め込み表示」と「ダウンロードボタン」が追加されます。
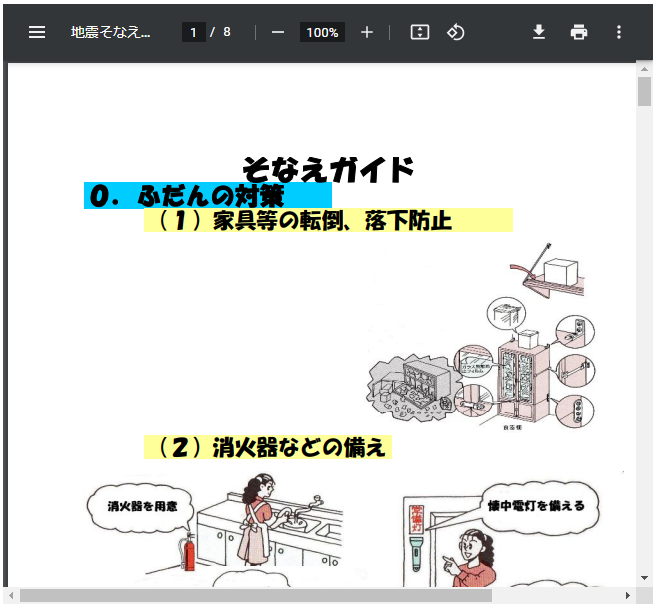

ファイルの「埋め込み表示」が不要な場合には、画面右上の 歯車ボタン![]() の メニューから「PDF設定」>「インライン埋め込みを表示」のスイッチをクリックしてOFFにしてください。多くのブラウザではインライン埋め込み表示は正しく動作しないので、OFFにすることをお勧めします。
の メニューから「PDF設定」>「インライン埋め込みを表示」のスイッチをクリックしてOFFにしてください。多くのブラウザではインライン埋め込み表示は正しく動作しないので、OFFにすることをお勧めします。
この下のダウンロードボタンをクリックすると、アップロードされたPDFファイルが開きます(ブラウザによってはダウンロードされます)
投稿のカテゴリ設定
ページの編集ができたら、投稿のカテゴリー(分類)やタグ(キーワード)の設定をします。
画面右上の歯車ボタン のメニューから「投稿」のメニューを選びます。
この中の「カテゴリー」の項目を開き、一覧からカテゴリーをチェックして選択します。
カテゴリーは複数設定することができます。
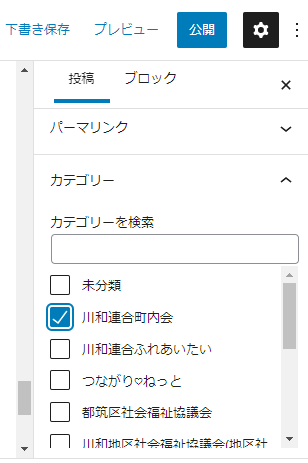
また、同様に「タグ」の設定もできます。タグは自由に設定できるキーワードです。
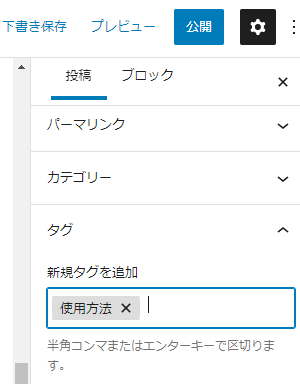
投稿の公開
投稿ページの編集が終わったら、ページを公開します。
画面右上の「公開」ボタンをクリックすると公開されます。
まだ公開しない場合は「下書き保存」で下書きとして保存します。
下書きを公開する場合にはダッシュボードの「投稿一覧」から選択してブロックエディタで編集モードにし、完成したら公開します。
公開した投稿の修正
公開した投稿はダッシュボードの「投稿一覧」ページに一覧表示されます。
修正したい投稿を選んで「編集」をクリックしてブロックエディターで編集してください。
